피터전 랜스위칭 : GNS3설치 및 기본구성 설정
피터전 랜스위칭 개정판책을 기준으로 시스코 L2장비에 대한 공부를 진행하겠습니다
개인적인 공부를 하는것과 더불어 이렇게 흔적을 남기는게 안까먹고 더 꼼꼼하게 공부할 수 있지 않을까 해서 진행합니다
먼저 이 책을 공부하기 위해서는 실습환경을 만들어야 합니다
정말 고맙게도 실제 장비를 구입하지 않고도 가상으로 실습환경을 만들 수 있습니다 (실제 장비는 엄청 비싸죠;;)
"다이나밉스"라는 프로그램이 바로 그것인데요, 이것은 라우터에 들어가는 실제 이미지파일을 가지고 가상으로 라우터를 활성화하는 기술입니다
이 다이나밉스를 GUI로 컨트롤 할 수 있는 프로그램이 바로 GNS3입니다
먼저 실습환경을 위해서는 위에 이야기한 GNS3와 라우터 이미지가 필요하겠죠?
책을 읽어보신 분들은 알겠지만 GNS3에서는 스위치를 가상으로 구현할수 없습니다
대신 라우터에 스위치 모듈을 올려서 스위치처럼 구현은 가능한데요, 랜스위칭 책에서도 이렇게 설정을 하여 실습을 진행합니다
먼저 GNS3설치파일하고요 (요즘은 0.8.7버전인가보군요) 라우터로 쓸 2600시리즈 이미지와 스위치로 쓸 3600시리즈 이미지를 준비합니다 (구하는건 각자 알아서...)
우선 화면에 보이는 GNS3를 설치합니다 제목에서 보면 알 수 있지만 all-in-one이라고 해서 이거 하나 설치하는데 이것저것 여러가지 프로그램들이 깔립니다
뭐 자세한건 설명안드립니다 (아직 중요하지도 않고요) 그냥 "next"나 "ok" 해서 설치하라는거 다 설치하면 됩니다
GNS3설치가 끝나면 실행해 봅니다
처음 실행하면 setup wizard라고 해서 이렇게 화면이 보입니다
1,2,3순서대로 설정을 하라는 이야기인데요 먼저 1번을 클릭합니다
그럼 설정화면이 이렇게 나옵니다
일단 언어를 한국어로 바꾸고요 (한국어도 지원하다니!!!!) 프로젝트 디렉토리는 입맛대로 (저는 디폴트로)
중요한건 OS이미지인데요..
가능하면 사진처럼 C:\ 밑에 두는걸 추천드립니다
가끔 windows사용자명을 한글로 하시는 분들이 있어서 "내 문서"나 "바탕화면"에 두는건 적합하지 않다고 개인적으로 생각합니다
참고로 C:\IOS_image는 제가 만든폴더이고 맨 위에 사진에 있는 2개의 이미지파일을 꼭 이 폴더에 가져다 놓으셔야 합니다
Step2 입니다
위 예시에서는 벌써 이미지하나를 설정을 해버렸는데요
먼저 설정-플랫폼에서 자신이 운영할 라우터의 시리즈를 선택합니다. 저는 3600시리즈와 2600시리즈죠
플랫폼 아래에 있는 모델에서 정확한 모델명을 설정하고 설정-Image file에서 복사해놓은 이미지를 선택합니다
그 후에 설정-IDLE PC에서 Auto calculation을 진행합니다
IDLE PC를 잡아주셔야 라우터를 가상으로 돌릴때 CPU가 100%로 동작하는걸 막을 수 있습니다
저 공부할때는 자동계산이 잘 안되어서 매번 돌릴때마다 수동으로 찾아서 잡아주고 했었는데 이제는 자동으로 한번잡아주면 되는가보네요 많이 안정화됐나 봅니다 ㅎㅎ;;
idle pc값을 설정하는 창입니다
100%차면 자동으로 창이 닫혀지는게 아니니 Close를 클릭해서 닫으셔야합니다 (전 낚였음)
설정을 다 하면 GNS3창이 나옵니다
모양을 보면 아시겠지만 좌측에 라우터, 스위치, PC 등 아이콘이 있습니다
아까 위에서도 말씀드렸지만 스위치는 구현이 되지 않기때문에 3600시리즈에 NM-16ESW 모듈을 달아 스위치 대용으로 설정하고 라우터는 2621로 사용합니다
먼저 스위치1을 설정해보겠습니다
라우터를 꺼내다보니 호스트이름이 R1으로 나와있네요
만들어진 라우터에서 마우스 우측버튼을 클릭하면 메뉴가 나옵니다
당연히 호스트이름도 변경하셔야 하시고 "구성"으로 들어갑니다
아까 이야기한 스위치 모듈을 추가하기 위한 과정입니다
구성에서 슬롯으로 가셔서 위 사진처럼 slot 1에 NM-16ESW를 설정합니다
이 과정을 실제로 비교하면 3600시리즈 라우터의 1번 슬롯에서 스위치모듈을 끼워넣는거라 생각하시면 됩니다
이미지는 라우터이지만 스위치모듈을 사용함으로써 스위치 가상화를 구현하는 것이지요
일단 스위치4개를 만들어봅니다
아까 설정한 idle pc값이 제대로 설정되었는지 테스트 하기 위해 테스트해봅니다
재생버튼(?)을 눌러서 스위치(실제론 라우터죠. 이제 그냥 스위치라 부르겠습니다)를 작동시키고 PC의 CPU사용률을 점검해봅니다
이상이 없으면 이제 랜스위칭 책과 동일한 토폴로지를 만듭니다
개정판에 452페이지에 나와있네요
라인을 연결해야 합니다
왼쪽에 보면 RJ45모양의 아이콘이 있는데 이걸 클릭하면 위 화면처럼 X자가 생기고 마우스 아이콘이 바뀝니다
그 후에 연결할 장비에 가서 그림과 같이 연결을 원하는 포트를 지정해주면 됩니다
GUI의 편리함이 돋보이는 부분이죠 예전에 다이나밉스일때는 net파일에 들어가서 포트명을 다 매칭시켜줘야 라인이 연결되었는데 많이 좋아졌습니다
전부 연결했습니다
중요한건 꼭 책하고 똑같은 포트를 사용해서 연결해야 한다는 점입니다
그래야 앞으로 실습을 진행할 때 혼란이 없습니다
꼼꼼하게 체크해보도록 합시다
일단 여기까지 하고 저장을 해봤습니다
화면처럼 토폴로지와 각 장비들의 config값이 저장됩니다
모든장비를 구동 시킨 후 CPU 사용률을 체크해봤습니다
메모리를 많이 잡아먹지만 CPU는 널널하네요
이 화면을 보면 아시겠지만 컴퓨터가 아주 후지면 제대로 된 실습이 불가능 합니다
적어도 메모리는 4GB이상으로....
이제 기본적인 설정값을 입력합니다
해당 장비에가서 마우스 좌측버튼으로 더블클릭을 하면 장비와 연결됩니다 (아마 콘솔로 연결된걸 겁니다)
putty를 사용하네요 좋은 프로그램이죠
책에 나와있는데로 기본 설정값을 입력하고 저장을 합니다
여기서 중요한건 config한 후에 장비에서도 꼭 "write memory"를 입력해서 저장을 한 후에 GNS3에서 다시 프로젝트를 저장해서 입력한 config값이 제대로 저장된다는 점 잊지마세요
책에 나와있는 (p.455)설정 config에서
alias exec c config terminal
alias exec r show running-config
alias exec i show ip route
alias exec b show ip interface brife
이 부분은 빼고 설정하겠습니다
alias가 그러니깐... 일종의 단축키라 보시면 되는데요 일단 배우는 입장에서는 필수요소는 아니라서 빼고 설정하도록 하겠습니다
기본설정값은 콘솔 라인과 텔넷세션을 열어주는거네요.
일단 여기까지 하고 설정을 저장한 후 프로젝트도 저장하겠습니다
위 사진은 설정값이 제대로 저장되었는지 cfg파일을 메모장으로 열어본 사진입니다
장비를 다시 시작할때 이 config값을 가지고 다시 구동하는 것이기 때문에 꼭 확인을 해줘야합니다
기껏 실습다했는데 설정한 config다 날라가면 좀 허무하겠죠?
프로젝트를 여러개 만들지 않고도 하나의 토폴로지에서 여러가지 버전의 config값을 저장할 수 있습니다
여기까지하면 교제의 실습환경에 기본구성까지 구축을 하였습니다
여담이지만 라우터 아이콘을 변경 할 수 있으니 SW1 - SW4까지는 라우터 아이콘을 스위치아이콘으로 바꾸는게 더 보기 좋을 것 같습니다 (저도 포스팅하면서 알게되었네요 ㅎㅎ;;)
수고하셨습니다
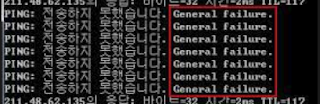
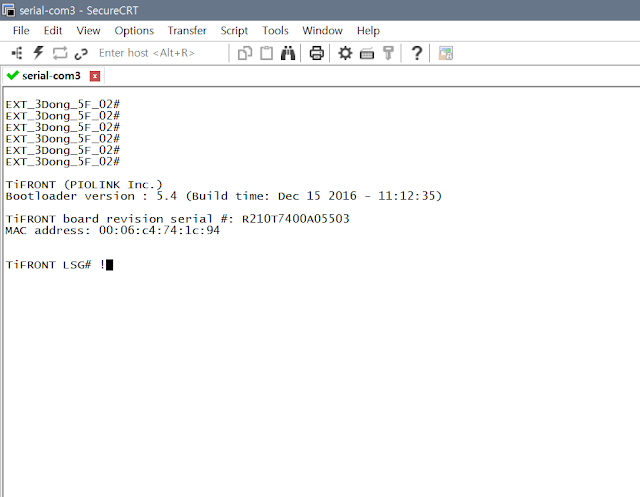
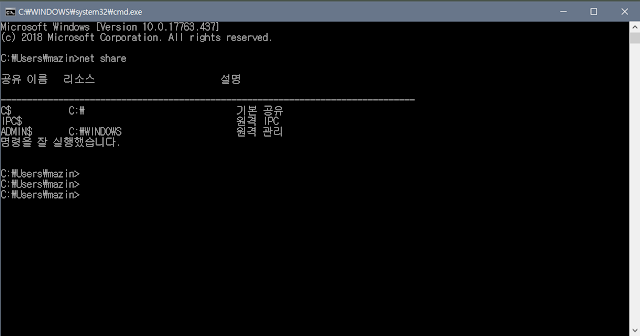
댓글
댓글 쓰기