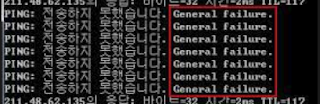Windows 10. 공유폴더 쉽게 삭제하기 (feat. CMD)
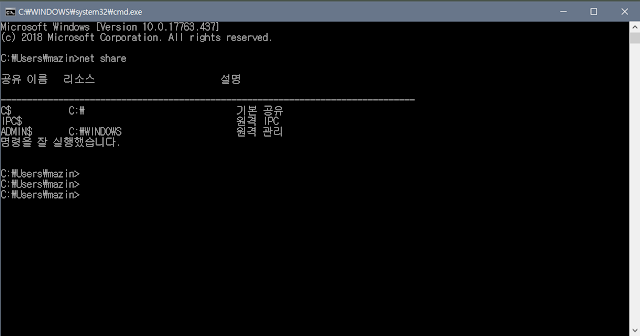
시작 IT 자산관리나 보안쪽 이슈중 하나인 보안감사가 있다 말그대로 정보보안을 얼마나 잘 지키면서 근무를 하나 감사를 실시하는건데 사실, 거창하게 서류를 뒤지고 하는 행위보다는 기본적인 보안사항에 대해 초점을 맞추고 진행하는 경우가 대부분이다 그중 가장 취약한 항목이 Windows에서 사용하는 공유폴더 얼마전 내가 근무하는 곳 중 한곳에서도 이것때문에 큰 일을 치뤘다 그래서 오늘은 Windows에서 내 PC에 설정된 공유폴더 리스트 확인 그리고 삭제하는 법등에 대해서 포스팅을 해본다 탐색기보다 COMMAND를 이용하자 탐색기가 마우스를 이용하는 익숙한 환경에 초보자도 쉽게 이용할 수 있다는 이미지가 있지만 공유폴더를 만들때는 그렇다 하지만 지울때는 COMMAND창에서 하는게 더 쉽다는 이야기 1. 공유폴더 확인 CMD창을 불러오는 방법은 윈도우 키를 누른 후 "cmd"라고 입력하면 한글로 명령프롬프트 라는 프로그램이 리스트업된다 이걸 실행하거나 [윈도우키]+[R]을 누른 후 명렁어 창에 "cmd"라고 입력하고 엔터를 누르면 된다 cmd를 실행한 후 위 화면처럼 net share 라고 입력하면 현재 나에게 설정되어 있는 공유폴더 리스트가 나온다 위 화면은 default로 설정되어 있는 폴더들이다. IPC$는 특히 보안에 취약하다. 원격 컨트롤 시 사용하게 되는 폴더로 공유기능 사용시 파이프 역할을 하는 폴더라고 생각하면 된다 만약 본인의 컴퓨터가 원격 데스크탑 서비스를 해야한다면 (원격 허용) 삭제하지 말아야 한다 2. 공유폴더 삭제하기 명령어는 간단하다 net share "공유이름" /delete 해서 위에는 net share ADMIN$ /delete라고 입력했는데 엑세스가 거부되었다고 나온다 무엇? 바로...