EVE-NG Cisco vWLC 설치하기
시작하며
EVE-NG Cisco vWLC 설치하기
직원 내부교육상 필요하게 되어서 vWLC를 설치하게 되었다
참 좋은세상이다, 대부분 가상화 플랫폼으로 구현이 가능하다니...
라떼 생각해보면 정말 격세지감을 느낀다
이 WLC를 설치해서 EVE-NG <-> 물리적 스위치 <-> AP까지 연결해서 WLAN서비스 하는게 최종 목표이다
이번 글에서는 WLC를 EVE-NG에 등록해서 vWLC를 구동하는 단계까지 해보겠다
직원 내부교육상 필요하게 되어서 vWLC를 설치하게 되었다
참 좋은세상이다, 대부분 가상화 플랫폼으로 구현이 가능하다니...
라떼 생각해보면 정말 격세지감을 느낀다
이 WLC를 설치해서 EVE-NG <-> 물리적 스위치 <-> AP까지 연결해서 WLAN서비스 하는게 최종 목표이다
이번 글에서는 WLC를 EVE-NG에 등록해서 vWLC를 구동하는 단계까지 해보겠다
도움을 받은 곳
1. https://youtu.be/orf252USzPY?si=h2v_aRThbl3R35x7
vWLC설치방법을 구글링하면 쉽게 찾을 수 있다
실제 ova파일도 이 사람이 공유해줘서 쉽게 진행할 수 있었다
2. https://www.eve-ng.net/index.php/documentation/howtos/howto-add-cisco-vwlc-virtual-wireless-lan-controller/
eve-ng 공식 사이트
여기서 설명을 보면 8.3 이후 버전과 그 이전 버전의 설치 방법이 조금 다르다
앞에서 말씀드렸듯, 본인은 유튜버가 공유한 파일을 이용하였고 버전이 8_2_170_0였으므로 구버전 설치 방법으로 진행하였다
vWLC설치방법을 구글링하면 쉽게 찾을 수 있다
실제 ova파일도 이 사람이 공유해줘서 쉽게 진행할 수 있었다
2. https://www.eve-ng.net/index.php/documentation/howtos/howto-add-cisco-vwlc-virtual-wireless-lan-controller/
eve-ng 공식 사이트
여기서 설명을 보면 8.3 이후 버전과 그 이전 버전의 설치 방법이 조금 다르다
앞에서 말씀드렸듯, 본인은 유튜버가 공유한 파일을 이용하였고 버전이 8_2_170_0였으므로 구버전 설치 방법으로 진행하였다
설치하기
다른 이미지를 등록하는것과 크게 다르지 않다
먼저 본인PC의 터미널 프로그램을 이용해서 eve-ng 서버로 접속한다 (SSH)
먼저 본인PC의 터미널 프로그램을 이용해서 eve-ng 서버로 접속한다 (SSH)
이미지 파일을 서버에 복사하기 위해 임의의 디렉토리를 만든다. eve-ng는 항상 abc를 만들고 지우더라;;
cd /
mkdir abc
ls
cd /
mkdir abc
ls
mobaxterm이건 winscp건 filezilla건 아무거나 상관없다. 적당히 가상화 파일을 abc디렉토리로 업로드 한다.
여기서 파일명은 AIR_CTVM-K9_8_2_170_0.ova 이다
여기서 파일명은 AIR_CTVM-K9_8_2_170_0.ova 이다
파일을 복사한후에 ova파일의 압축을 해제한다
명령어는
tar -xvf AIR_CTVM-K9_8_2_170_0.ova
명령어는
tar -xvf AIR_CTVM-K9_8_2_170_0.ova
이미지 파일을 eve-ng에서 쓸수 있도록 컨버팅한다. 여기서 참고한 유튜버랑 파일이름이 조금 다른데 본인은 그냥 eve-ng 공식 홈페이지대로 참고해서 진행했다
/opt/qemu/bin/qemu-img convert -f vmdk -O qcow2 AS_CTVM_SMALL_8_2_170_0.vmdk megasasa.qcow2
QEMU파일 건버팅 후 HDD이미지를 위한 폴더를 생성한다
mkdir -p /opt/unetlab/addons/qemu/vwlc-8_2_170_0
mv megasasa.qcow2 /opt/unetlab/addons/qemu/vwlc-8_2_170_0
mv AS_CTVM_SMALL_8_2_170_0.iso /opt/unetlab/addons/qemu/vwlc-8_2_170_0/cdrom.iso
mkdir -p /opt/unetlab/addons/qemu/vwlc-8_2_170_0
mv megasasa.qcow2 /opt/unetlab/addons/qemu/vwlc-8_2_170_0
mv AS_CTVM_SMALL_8_2_170_0.iso /opt/unetlab/addons/qemu/vwlc-8_2_170_0/cdrom.iso
임시파일 삭제 및 권한설정 작업을 진행한다 (이건 이미지 등록할 때 마다 하는 것 같다)
cd ..
rm -rf abc
/opt/unetlab/wrappers/unl_wrapper -a fixpermissions
cd ..
rm -rf abc
/opt/unetlab/wrappers/unl_wrapper -a fixpermissions
여기까지 하면 vWLC이미지를 eve-ng에 등록하는 작업은 끝이다
설치 후 확인하기
설치를 했으면 잘 돌아가나 확인해 볼 차례이다
먼저 적당한 Lab을 열고 vWLC이미지를 등록해본다. vWLC가 파란색으로 선택가능한 이미지로 표시되고 있다
먼저 적당한 Lab을 열고 vWLC이미지를 등록해본다. vWLC가 파란색으로 선택가능한 이미지로 표시되고 있다
vWLC를 선택하면 노드에 대한 기본 설정값이 나온다
보통은 여기서 딱히 건드리지 않는다. 원하면 아이콘 정도?
보통은 여기서 딱히 건드리지 않는다. 원하면 아이콘 정도?
여기가 중요하다. 사실 여기서 한참 해맸다.
eve-ng는 설치하는것만 문서로 알려주고 끝이다. 그래서 유튜브 영상을 보니 vWLC를 실제 네트워크와 연결해야 정상적인 설정이 가능하다
그를 위한 작업을 시작한다
먼저 가상의 이미지와 실제 물리 네트워크를 연결하기 위해 네트워크 노드를 추가한다. 옵션은 아래 그림처럼
eve-ng는 설치하는것만 문서로 알려주고 끝이다. 그래서 유튜브 영상을 보니 vWLC를 실제 네트워크와 연결해야 정상적인 설정이 가능하다
그를 위한 작업을 시작한다
먼저 가상의 이미지와 실제 물리 네트워크를 연결하기 위해 네트워크 노드를 추가한다. 옵션은 아래 그림처럼
그 이후에 vWLC와 Net 노드를 연결해야 하는데 인터페이스 부분이 좀 이상했다
유튜브에서는 mgmt-ip 이런식으로 표시되는데 나는 그게 안보이는거다
한참 해매다가 댓글창을 찾아보니 mgmt=g0/0/1 이다
그럼 service-port=g0/0/0이 된다는 이야기
이 부분을 꼭 강조하고 싶었다
유튜브에서는 mgmt-ip 이런식으로 표시되는데 나는 그게 안보이는거다
한참 해매다가 댓글창을 찾아보니 mgmt=g0/0/1 이다
그럼 service-port=g0/0/0이 된다는 이야기
이 부분을 꼭 강조하고 싶었다
라인을 연결한후에 장비를 키면 터미널창을 볼 수 있다
개인적으로 라인을 바꿀려면 항상 장비의 전원을 꺼야하는 eve-ng의 방식이 너무 마음에 안든다
아니면 내가 방법을 모르는걸까?
혹시 이 글을 보시는 분중에서 좋은 방법을 알고 계신분이 있다면 꼭 좀 댓글로 알려주세요
개인적으로 라인을 바꿀려면 항상 장비의 전원을 꺼야하는 eve-ng의 방식이 너무 마음에 안든다
아니면 내가 방법을 모르는걸까?
혹시 이 글을 보시는 분중에서 좋은 방법을 알고 계신분이 있다면 꼭 좀 댓글로 알려주세요
사무실 네트워크에 연결시켜놓고 장비를 켜버리니 자동으로 DHCP를 가져가서 IP 세팅이 완료되어 버렸다
..... 편리하다라고 생각했는데 다 켜지더니 다시 수동으로 IP를 설정하라고 하더라?
왜인지는 솔직히 모르겠다
어쨌는 management interface가 네트워크에 연결되면 GUI로 연결할 수 있고 그 이후에 설정은 원하는대로 변경하면 되니 그냥 넘어가기로 한다
..... 편리하다라고 생각했는데 다 켜지더니 다시 수동으로 IP를 설정하라고 하더라?
왜인지는 솔직히 모르겠다
어쨌는 management interface가 네트워크에 연결되면 GUI로 연결할 수 있고 그 이후에 설정은 원하는대로 변경하면 되니 그냥 넘어가기로 한다
모든 설정이 끝나면 한번 재부팅해야한다
켜진후 https를 이용해서 연결하면 잘 연결된다
이 화면을 보니 나름 뿌듯하다 크하하;
이 화면을 보니 나름 뿌듯하다 크하하;
우측 상단에 Advanced를 클릭하면 우리가 흔히 봤던 WLC의 화면을 만날 수 있다
잉??? license 수량을 확인해 보니 200???
뭐지.. 이거 정말 쓸 수 있는걸까? 나중에 사무실에 있는 AP연결해서 테스트 해봐야겠다
맞다면,, 시스코는 장사를 포기하는 걸까? 뭔가 제약이 있는걸까?
편리한세상인건 확실하다
뭐지.. 이거 정말 쓸 수 있는걸까? 나중에 사무실에 있는 AP연결해서 테스트 해봐야겠다
맞다면,, 시스코는 장사를 포기하는 걸까? 뭔가 제약이 있는걸까?
편리한세상인건 확실하다
끝내며
설치하고 나니 뿌듯하다
나중에 AP연결해서 서비스가 된다면 더 뿌듯할 듯
한꺼번에 너무 열심히 하면 지치니깐 컨트롤러 설치까지만 해보는걸로 마무리.
나중에 AP연결해서 서비스가 된다면 더 뿌듯할 듯
한꺼번에 너무 열심히 하면 지치니깐 컨트롤러 설치까지만 해보는걸로 마무리.
















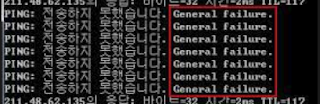
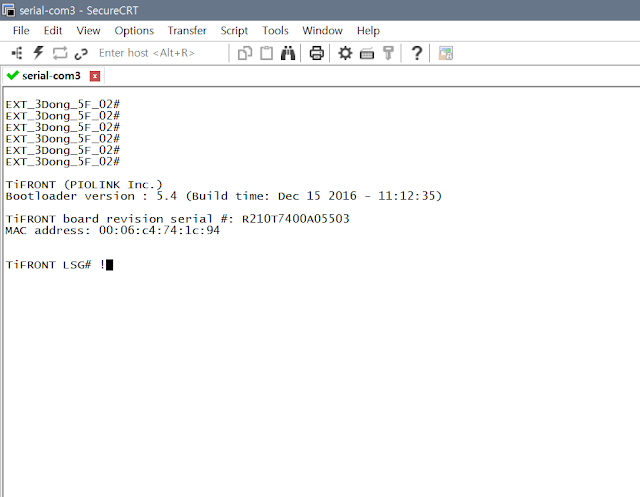
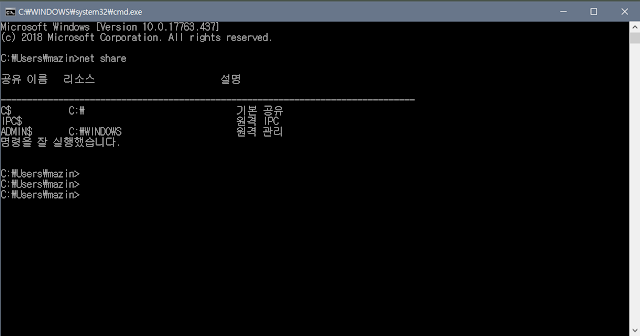
댓글
댓글 쓰기