EVE-NG에 ARISTA vEOS를 등록하기
EVE-NG에 ARISTA vEOS를 등록하는 과정을 기록해보겠다
이제는 필드에서 노인네 취급받을 나이지만 그래도 계속 공부하고 무언가를 시도한다는 점에서 내가 직업을 아주 잘 택한지에 대한 의문이 든다
여기까지 찾아오신 분들은 이미 EVE-NG가 뭔지 다 아실테고 기본적으로 CISCO관련 이미지는 쉽게 등록해서 사용하실거라 믿는다
EVE-NG는 요즘 많이 사용하는 가상 시뮬레이터인데 많은 장비를 다룰 수 있고 그에 따른 문서화도 잘 되어있는게 장점이다
ARISTA도 가상 시뮬레이션용 OS인 vEOS파일이 릴리즈 되고 있고 당연히 EVE-NG도 이를 등록해서 구동할 수 있다
아래는 그에 대한 안내가 나와있는 URL이다
https://www.eve-ng.net/index.php/documentation/howtos/howto-add-arista-veos/
웹에 나와있는 가이드를 보면 OS버전이 조금 다른데 나는 vEOS-lab-4.25.4M.vmdk 파일을 가지고 있으므로 이걸 가지고 등록을 하겠다
기본적인 명령어는 모두 동일하고 파일명이 다를 뿐이니 다른 버전의 vEOS파일을 가지고 계시다면 적당히 바꿔서 사용하면 될 듯 하다
준비물
1. EVE-NG 서버
2. vEOS 파일, Aboot 파일
vEOS-lab-4.25.4M.vmdk
Aboot-veos-serial-8.0.0.iso
3. putty나 SecureCRT 등 터미널 프로그램
4. Winscp와 같은 SFTP프로그램
나는 3번과 4번을 MobaXterm 으로 한꺼번에 해결한다. 요즘 주력으로 쓰고있는 프로그램이다
MobaXterm URL
https://mobaxterm.mobatek.net/
준비물이 갖추어 지면 나머지는 EVE-NG에서 알려주는대로 따라가면 된다
EVE-NG 서버로 접속한다
[MobaXterm을 이용하여 eve-ng 서버에 접속한 화면]
EVE-NG도 리눅스 기반의 서버다. 접속하면 우측은 명령어 입력창이, 좌측은 자동으로 SFTP 디렉토리 리스트가 보인다
이미지 등록 매뉴얼을 보면 루트 하단에 abc 디렉토리를 생성하고 거기에다가 vEOS파일을 복사하라고 한다
물론 Winscp도 편하지만 이건(MobaXterm) CLI + SFTP 한꺼번에 해결할 수 있어 진짜 편하다
복사할려는 파일을 윈도우 탐색기에서 드래그앤드롭으로 끌어놓기만 하면 파일이 쉽게 복사된다
이렇게 하면 이미지 작업은 끝난다
이제 잘 됐나 확인 할 차례
EVE-NG를 구동하면 웹 브라우저를 이용해 서버에 접속한다
개인적으로 이 부분이 GNS3와 가장 크게 차이나는 부분이라 생각한다
압도적으로 EVE-NG가 훌륭하고 편리하다. 더 flexible하고 더 가벼움








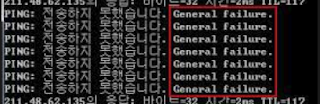
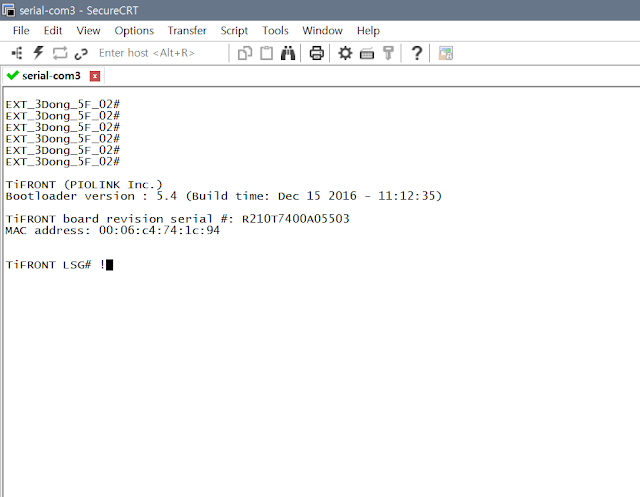
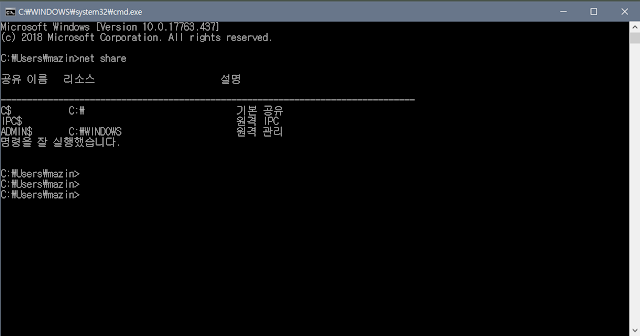
댓글
댓글 쓰기